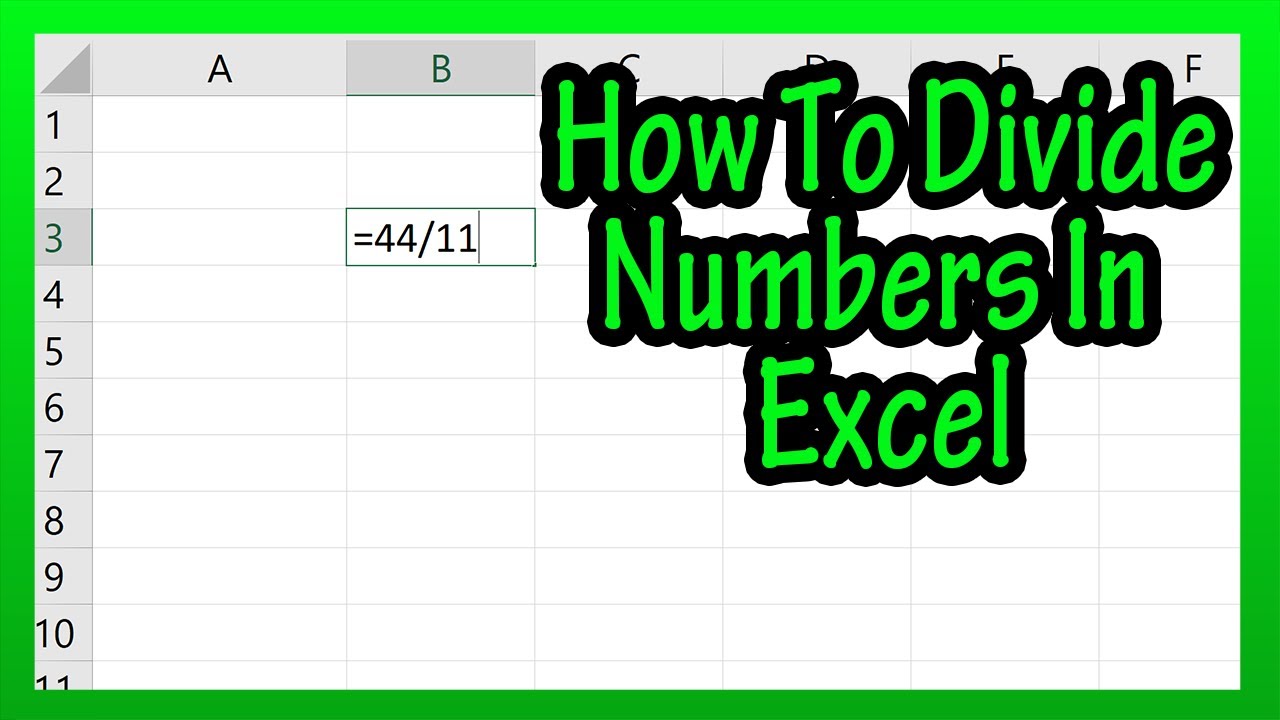Dividing numbers in Excel is a fundamental skill that can significantly enhance your productivity and efficiency when working with data. Whether you're a beginner or an advanced user, understanding how to divide in Excel is essential for performing calculations accurately. In this article, we will explore various methods of division in Excel, provide tips for effective use, and delve into practical examples to help you master this essential function.
Excel offers a variety of tools and functions that make division easy, allowing you to manipulate data effectively. From simple calculations to complex formulas, knowing how to divide numbers can help you analyze data, create reports, and make informed decisions. This article will guide you through the process of dividing numbers in Excel, complete with step-by-step instructions and useful insights.
By the end of this guide, you will not only understand how to perform division in Excel but also learn best practices to avoid common pitfalls. Let’s dive in and discover how to divide in Excel like a pro!
Table of Contents
- Understanding the Basics of Division in Excel
- Using the Division Operator in Excel
- Dividing with Excel Functions
- Using Cell References for Division
- Handling Division by Zero in Excel
- Common Mistakes When Dividing in Excel
- Practical Examples of Division in Excel
- Tips for Efficient Division in Excel
Understanding the Basics of Division in Excel
Division is one of the four basic arithmetic operations. In Excel, division is typically performed using the forward slash (/) operator. Understanding how division works in Excel is crucial for performing calculations efficiently.
- The basic formula for division is
=A1/B1, where A1 is the dividend and B1 is the divisor. - The result will be displayed in the cell where the formula is entered.
Using the Division Operator in Excel
To divide numbers in Excel, you can use the division operator (/) directly in a cell. Here’s how:
- Click on the cell where you want the result to appear.
- Type the formula using the division operator, for example:
=10/2. - Press Enter, and the result will be displayed.
You can also divide cell references, such as:
=A1/B1Example of Simple Division
If you have the numbers 20 in cell A1 and 4 in cell B1, you can enter the formula =A1/B1 in another cell to get the result of 5.
Dividing with Excel Functions
Excel provides several functions that can help you perform division, especially when working with arrays or large datasets. One of the most common functions for division is the QUOTIENT function.
The QUOTIENT function returns the integer portion of a division operation, discarding any remainder. The syntax is:
=QUOTIENT(numerator, denominator)For example, =QUOTIENT(10, 3) will return 3.
Using Cell References for Division
Using cell references in division allows for dynamic calculations where the values can change without altering the formula. Here’s how to do it:
- Enter your values in separate cells (e.g., A1 = 50, B1 = 5).
- In another cell, enter the formula
=A1/B1. - Press Enter, and the result will update automatically if you change values in A1 or B1.
Handling Division by Zero in Excel
One of the common issues in division is attempting to divide by zero, which results in an error. Excel will display #DIV/0! when this occurs. To handle this error gracefully, you can use the IFERROR function:
=IFERROR(A1/B1, "Error: Division by Zero")This formula will return "Error: Division by Zero" instead of the error message when B1 is 0.
Common Mistakes When Dividing in Excel
It's easy to make mistakes when performing division in Excel. Here are some common pitfalls to watch out for:
- Forgetting to use cell references, resulting in static calculations.
- Dividing by zero, which leads to errors.
- Incorrectly formatting cells, which may lead to unexpected results.
Practical Examples of Division in Excel
Let’s look at some practical scenarios where division is used in Excel:
- Calculating averages by dividing the total by the number of items.
- Finding percentages by dividing a part by the whole.
- Splitting costs among multiple parties by dividing the total cost by the number of participants.
Tips for Efficient Division in Excel
To enhance your division skills in Excel, consider these tips:
- Use cell references to make formulas dynamic.
- Utilize error handling functions like
IFERRORto manage potential errors. - Familiarize yourself with Excel functions that can simplify complex calculations.
Conclusion
In this comprehensive guide, we explored how to divide in Excel, covering everything from basic operations to more advanced techniques. Understanding division in Excel is critical for effective data analysis and reporting.
We encourage you to practice the techniques discussed in this article, and if you have any questions or comments, please feel free to leave them below. Don’t forget to share this article with others who may find it helpful!
Penutup
Thank you for reading! We hope you found this guide useful and informative. Be sure to check back for more tips and tutorials on Excel and other software tools to enhance your skills. Happy dividing!
Creative Leg Tattoo Ideas: Unleash Your Unique Style
Exploring The Lives Of Bianca And Ojukwu: A Tale Of Love And Legacy
Mickey Rourke Height: The Man Behind The Iconic Roles